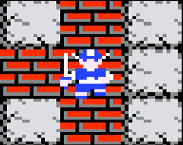筆者が知ったのはつい最近ですが、5~6年程前からその手のファンの間で話題になっていたゲーム周辺機があります。それがウクライナの企業が販売している『EverDrive』という製品です。簡単に言ってしまえば、いわゆるマジコンのたぐいの製品で、SDカードにゲームのROMデータを入れたものを、実機でそのまま使えるというのが最大の特徴です。
そのため、たんに実機でたくさんのカセットを入れ替えずにゲームを遊びたいというユーザーだけではなく、ゲームの開発を行っている人からも注目を集めているようです。


▲しっかりとした箱で送られてきます。しかし、中に入っているのは本体だけで、マニュアル等は一切付属していません。
注文は公式サイトから。到着までは2週間ちょい
日本のアマゾンを含めて、模造品も多数ある『EverDrive』の製品。できれば公式サイトから購入するようにしましょう。参考までに私が注文したときの配送まで掛かった時間ですが、6月2日にオンラインで注文し6月4日に発送。その後、6月16日に日本の税関に到着し、6月19日に配送されています。
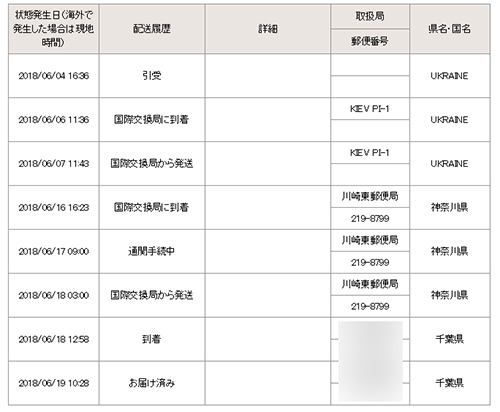
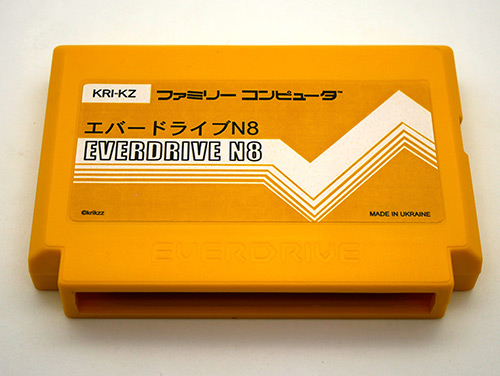


公式サイトより必要なファイルをダウンロード
ちなみに『EverDrive N8』は、そのままファミコンのROMデータだけをSDカードに入れても遊ぶことはできません。OSデータを公式サイトから入手する必要があります。
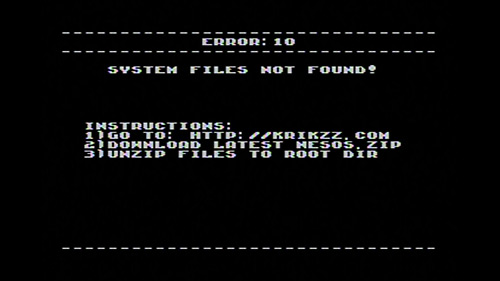
①公式サイトの「DOWNLOADS」にアクセス。
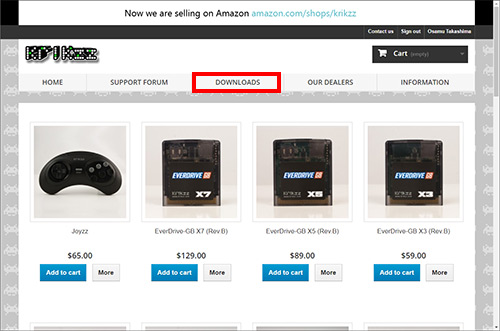
②「everdrive-n8/」を選択する。
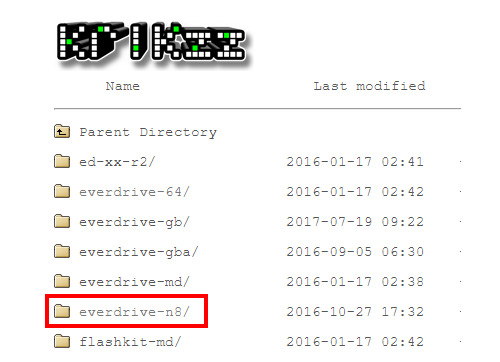
③「OS/」を選択する。
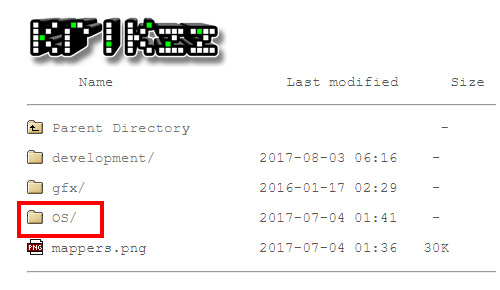
④最新のOS(nesos-v16.zip)をダウンロードする。
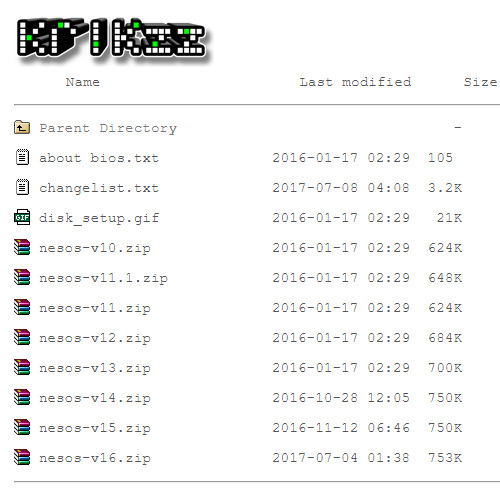
⑤ファイルを解凍後、「EDFC」フォルダをSDカードのルートに入れる。
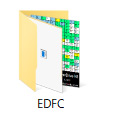
あらかじめSDカードをFATでフォーマットしてからデータを入れていきましょう。ひとつのフォルダ上で認識されるファイルやサブフォルダの上限は252までとなっていますので、それ以上のゲームのROMを入れる場合はフォルダを分けるようにすればOKです。
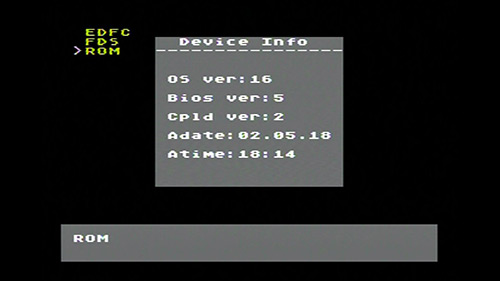
ちょっと癖のあるインターフェイス
『EverDrive N8』をファミコンにセットして起動すると、シンプルなCUI(キャラクター・ユーザー・インターフェイス)の画面が表示されます。通常Aボタンを押してそれらを選択していくと思いますが、本製品ではBボタンが選択に使われます。逆にキャンセルや前画面に戻るときはAボタンを使用します。
リストの中から目的のゲームを選び、Bボタンを押していけばゲームが起動します。どうしても気になる場合は、後述の設定でAボタンとBボタンの役割を入れ替えることも可能です(ゲーム中に影響はなし)。

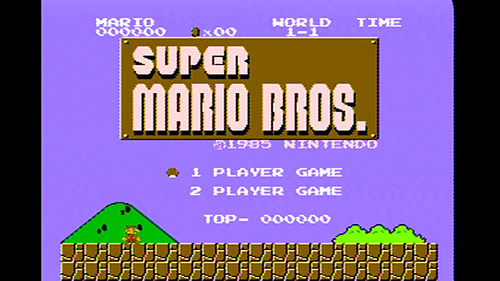
何度もやり直しができるセーブステート機能もあり
あまり知られていないかもしれませんが、『EverDrive N8』にはセーブステート機能と呼ばれるクイックセーブのような機能が用意されています。やり方は簡単で、保存しておきたいポイントで「スタートボタン+下キー」を押し、例えばゲームオーバーになってしまったら「スタートボタン+上キー」を押すことで、先ほど保存したポイントからやり直すことができます。
このセーブステート機能で保存したものは、別のゲームで遊んだ後も再び同じゲームを選んだときに利用することができます。たとえば、『ドラゴンクエスト1』や『ドラゴンクエスト2』など「ふっかつのじゅもん」などパスワード入力でコンティニューするゲームなどの活用できそうです。
■セーブステート機能
スタートボタン+下キーで保存
スタートボタン+上キーで保存したポイントを呼び出し
オプションで細かく設定
『EverDrive N8』を徹底的に使いこなすには、オプションの設定も細かく把握しておいた方がいいでしょう。ゲームが起動してない状態でかつゲームのファイルを選択していないときに「セレクト」ボタンを押すと、メニューを表示させることができます。デフォルトの状態ではBボタンが選択になっています。
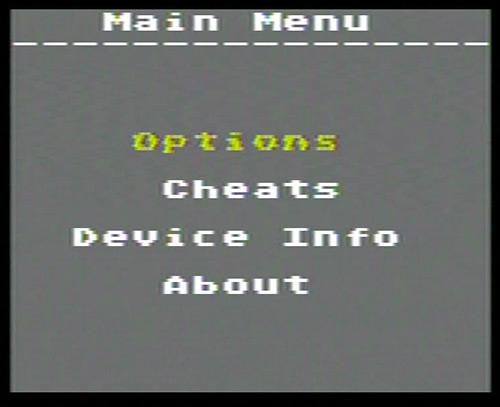
Options・・・・・・オプションの表示
Cheats・・・・・・チートコードの入力に使用
Device Info・・・・・・『エバードライブN8』のOSなどの情報を表示
About・・・・・・クレジットの表示
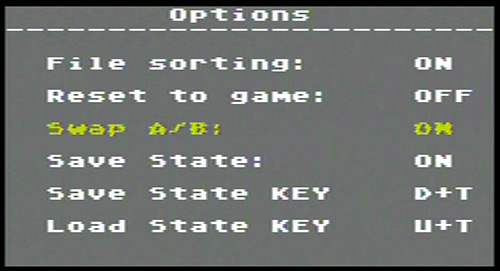
オプションの設定内容は以下の通り。Reset to gameとSeap A/B、Save Stateあたりが重要です。
File Sorting・・・・・・表示されている名前かファイル名かでソートを切り替え? オンの場合、表示されているゲーム名をアルファベット順に並びます。
Reset to game・・・・・・このモードをオンにすると、リセットボタンを押したときにゲームをリセットして再起動したときと同じ動きになります。オフの場合は、ファイルリストに戻ります。使い勝手が悪くなるので、通常はオフにしておくのがいいでしょう。
Swap A/B・・・・・・なぜか『エバードライブN8』ではBボタンが選択に使われていますが、ユーザーインターフェイス的にも違和感があります。しかし、このモードをオフに設定することでAボタンで選択できるように入れ替えることができます。
Save State・・・・・・セーブステート機能のオンとオフを設定します。
Save State KEY・・・・・・セーブステート機能で保存するときのキーを設定。ちなみにDは十時キーの下を指し、Tはなぜかスタートボタンのことを指します。スタートボタンを押すと一時停止(TIME)になるから、こう付けられているのかもしれません。
Loead State KEY・・・・・・セーブステート機能で保存したゲーム状態を読み込むときのキーを設定。Uは十時キーの上を指します。
ちなみにゲームのファイルを選択している状態でセレクトボタンを押すと、ファイルメニューが表示されます。
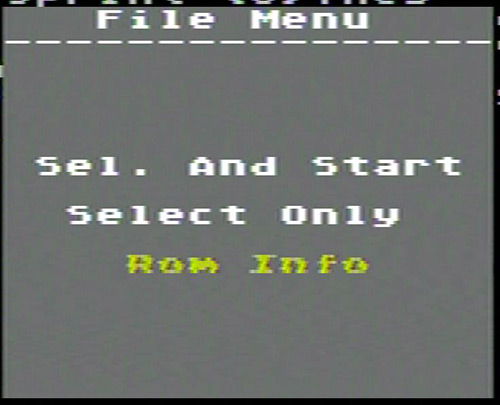
Sel. And Start・・・・・・ゲームを選択して起動します。
Select Only・・・・・・ゲームを選択しただけの状態にします。その後スタートボタンを押すとゲームが起動します。
ROM Info・・・・・・各ゲームロムのマッパーなど細かな情報を見たいときはこちらで確認できます。
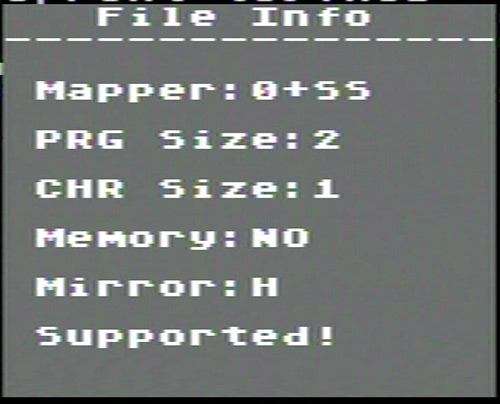
『EverDrive N8』の対応ソフト
2018年6月現在、『EverDrive N8』が対応しているマッパーは以下の通り。対応しているマッパーが多くなるほど、多くのゲームが動かせるようになります。つまり、この表でもわかるようにすべてのゲームが動くわけではありません。
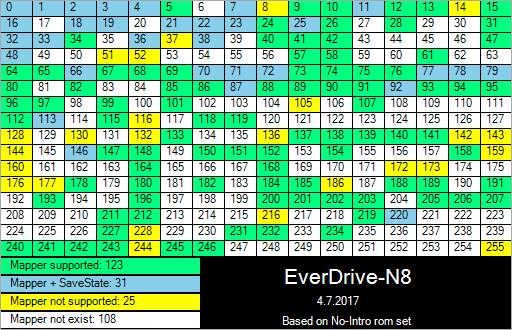
自分が遊びたいゲームのマッパーがわからないときは、「NesCartDB」や「ファミコンカートリッジデータベース」などで調べてみるといいでしょう。
まとめ
全般的な印象としては、使い方さえわかってしまえばシステムも含めてかなり使い勝手がよく、動作も素晴らしいできです。自ら吸い出したゲームだけでは無く、自作や改造したゲームなども実機で遊ぶことができるため、様々な用途に使えそうです。
text.レトロゲームライター 高島おしゃむ
SRPJ(SRPJ)(2017-09-27)




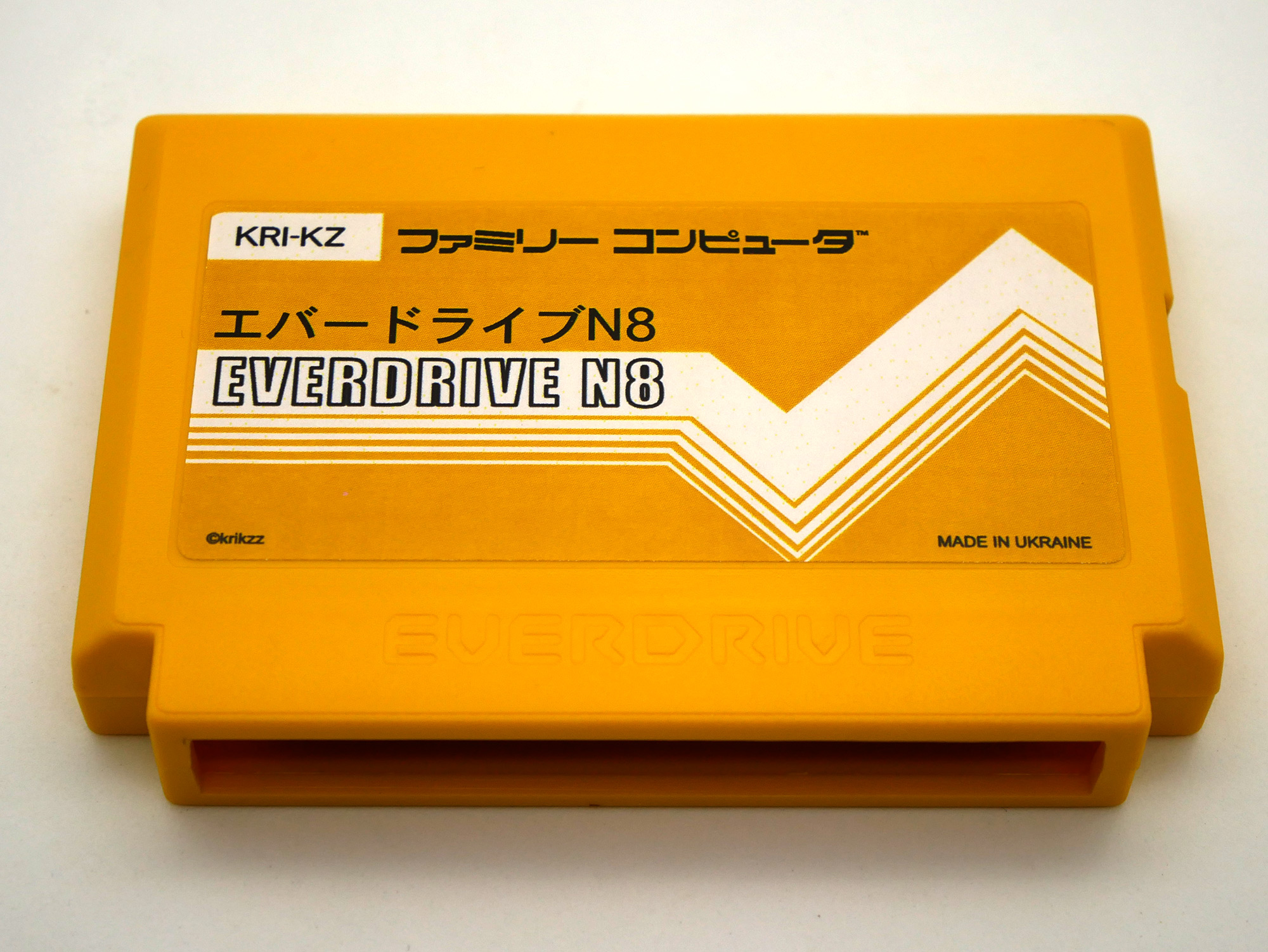


![複数のゲームをまとめて収納!! FCフラッシュカートリッジ N8 microSDタイプ Version2.0 [SRPJ-431890]](https://images-fe.ssl-images-amazon.com/images/I/51WVHAJ5TsL._SL160_.jpg)














 レトロコレクションケースシリーズ 保護 クリアケース スーパーファミコンカセット用 10個
レトロコレクションケースシリーズ 保護 クリアケース スーパーファミコンカセット用 10個 ファイナルファンタジーVII ブリングアーツ <ユフィ・キサラギ> PVC製 塗装済み可動フィギュア
ファイナルファンタジーVII ブリングアーツ <ユフィ・キサラギ> PVC製 塗装済み可動フィギュア